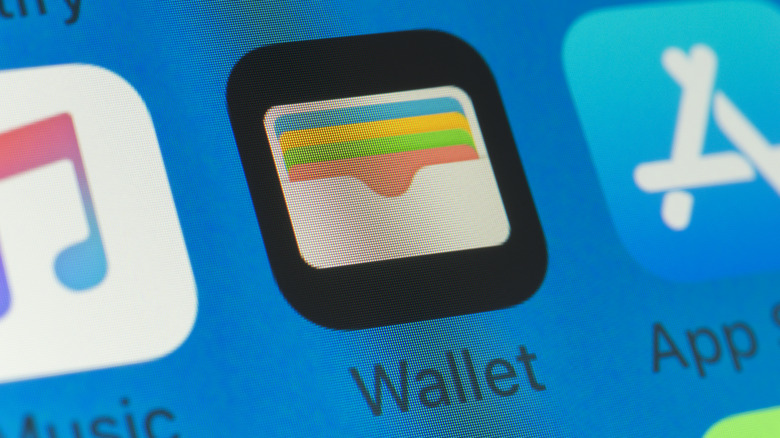Simplify Your Travel With These Tips For Adding Your Boarding Pass To Your Apple Wallet
Long gone are the days of printed boarding passes, lost hotel reservations, and paper maps — the world has gone digital. And nowadays, iPhone users are especially lucky thanks to a handy, pre-installed app that makes keeping all your day-to-day and travel essentials handy: Apple Wallet.
Officially introduced in 2012, Apple Wallet — formerly known as Apple Passbook — is designed to help users store everything from debit and credit cards to concert tickets, loyalty cards, student IDs, theme park passes, movie tickets, and boarding passes. Convenient and user-friendly, Apple Wallet ensures that everything is where you need it, when you need it.
How does it work? The process of adding your plane ticket to Apple Wallet is pretty simple. After checking in for your flight, and once the airline has emailed your confirmation, you'll see a button that says "Add to Apple Wallet" in the same email. Simply tap that, follow the on-screen instructions, and voilá — your boarding pass will be ready to use. If this doesn't work, or if you can't see the button, some airline apps — from Southwest to United, JetBlue, and American — have built-in options that let you add your boarding pass to Apple Wallet through them.
Using and removing your boarding pass
Once you've added your boarding pass to Apple Wallet, using it is even easier. For starters, double-clicking the side button should immediately open up the app and show you everything you've stored in your Wallet — including your boarding pass. If this doesn't work, make sure the feature is activated. To do this, tap "Settings," select "Wallet & Apple Pay," and toggle the "Double-Click Side Button" option so it's green.
To make things even more convenient, Apple Wallet will start to display your boarding pass as a notification on your Home screen up to 10 hours before your flight. When this happens, all you need to do is tap that notification, and your pass will pop up. Your phone will even take care of automatically setting your screen brightness at full, so it's easier for the machine to scan your pass.
As for getting rid of expired boarding passes, Apple Wallet also takes care of that automatically by hiding them. However, you can take things a step further by opening up the Wallet app, scrolling down to the button that says "View Expired Passes," tapping "Edit," selecting the passes you want to delete, and tapping the "Delete" option. If the expired pass is still visible in your Wallet, you can remove it by tapping on the three dots and choosing "Remove Pass."